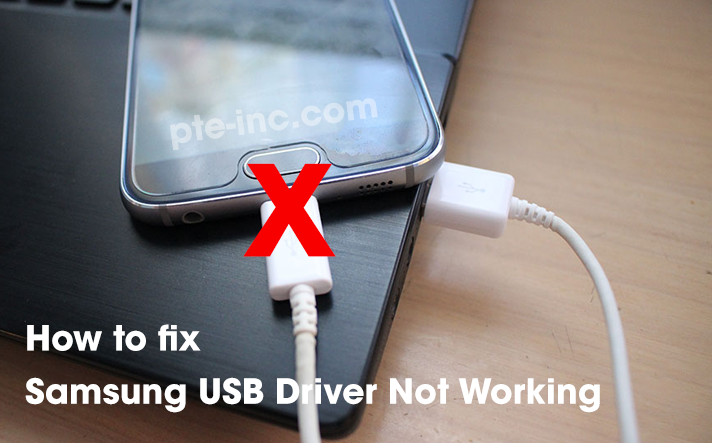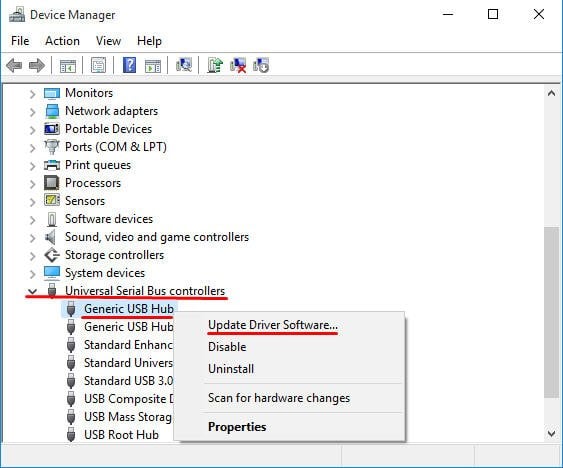If you’re a Samsung device user, you may have encountered issues with your USB driver. It can be frustrating when you’re unable to connect your device to your computer for file transfer or debugging. In this article, we’ll explore the common issues associated with Samsung USB drivers, the reasons behind their malfunction, and, most importantly, the troubleshooting steps to fix these issues. So, let’s dive in and unravel the mysteries behind your Samsung USB driver woes.
Common issues with Samsung USB drivers
Samsung USB driver issues can manifest in various ways, causing inconvenience and hindering the seamless connection between your device and computer. Some common issues include the driver not being recognized by the computer, failure to install the driver, or the driver becoming unresponsive during use.
These issues can stem from a multitude of factors, ranging from software conflicts to hardware problems. Understanding these common issues is the first step towards resolving the underlying problems and getting your Samsung USB driver back on track.
Reasons why your Samsung USB driver is not working
There are several reasons why your Samsung USB driver may fail to function properly. Outdated or corrupted drivers, incompatible software, faulty USB ports, or even a simple glitch in the system can all contribute to the malfunction of the USB driver.
It’s essential to identify the specific reason behind the issue to effectively address it. By understanding the root causes, you can take targeted steps to rectify the problem and ensure smooth connectivity between your Samsung device and your computer.
Troubleshooting steps for fixing Samsung USB driver issues
Resolving Samsung USB driver issues may seem daunting, but fret not, as there are several troubleshooting steps you can take to tackle these problems. From updating the driver to checking for hardware issues, we’ll walk you through the step-by-step process of troubleshooting your Samsung USB driver.
By following these comprehensive steps, you’ll be well-equipped to diagnose and fix the issues, restore the functionality of your USB driver, and enable seamless communication between your Samsung device and your computer.
How to check if a Samsung USB driver is up-to-date
To check if your Samsung USB driver is up-to-date, you can follow these steps:
Using Samsung Update:
- Select Start, and then scroll to and select Samsung Update.
- In most cases, your model will automatically be detected, and the list of apps and drivers will indicate what is or is not up to date.
- Select your desired drivers or installation files, and then select Download.
Using Windows Update:
- On your PC, select Start, and then select Settings.
- Select Update & Security or Windows Update, and then select Check for updates.
- If Windows finds updates, they will download and install automatically. In some cases, drivers may be considered an optional update, but it’s recommended to install them.
Manually from Samsung’s Official Website:
- You can also manually update the Samsung USB driver for mobile phones by visiting Samsung’s official website, finding the drivers corresponding with your specific Windows version, and downloading the driver manually. Once downloaded, follow the on-screen instructions to install the driver.
By following these steps, you can ensure that your Samsung USB driver is up-to-date, which can help resolve compatibility issues and ensure smooth connectivity between your Samsung device and your computer.
Conclusion
In conclusion, dealing with a malfunctioning Samsung USB driver can be exasperating, but with the right knowledge and troubleshooting techniques, you can overcome these challenges. By understanding the common issues, identifying the reasons behind the malfunction, and following the troubleshooting steps outlined in this article, you’ll be empowered to resolve Samsung USB driver issues with confidence.
So, the next time you encounter a hiccup with your USB driver, you’ll know exactly how to tackle it and get back to enjoying a seamless connection between your Samsung device and your computer.